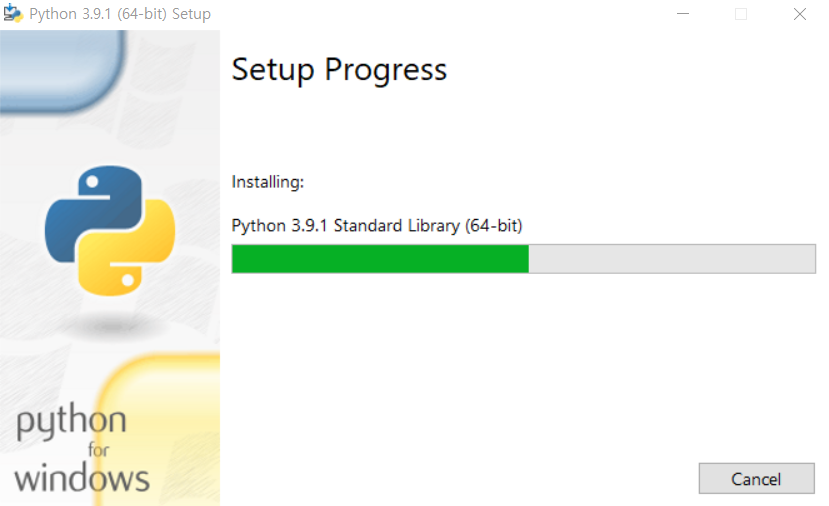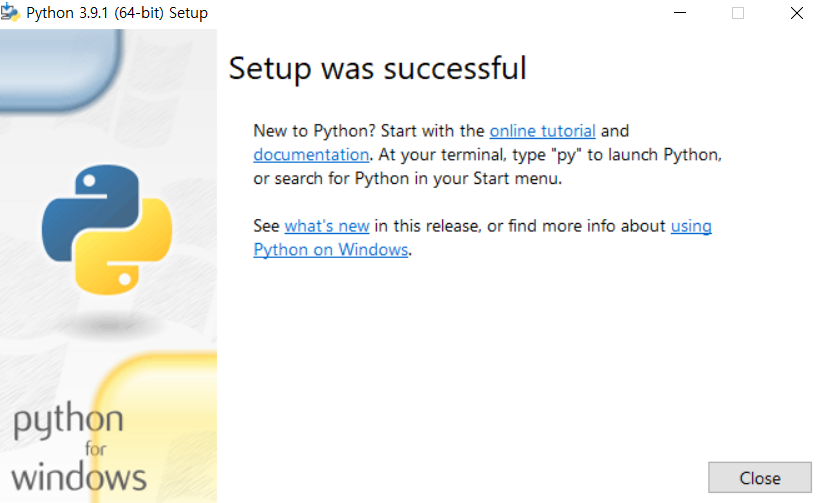앞서 Posting한 아래 글을 통해서 Python기반의 개발환경 구축을 설명했습니다.
[Easy Web] 01. Python 3.x 과 pycharm 설치하기
Python Django를 이용한 웹페이지를 만드는 것은 매우 쉽습니다. 오늘부터 아이에게 Python Django를 이용한 Web 프로그래밍을 가르쳐 볼까 합니다. 처음에는 단순히 따라만 해도 될 정도의 난이도로 시
yuni21.tistory.com
이렇게 설정한 환경에서 django를 설치하고, 아주 간단하게 나만의 웹페이지를 만들어 보겠습니다.
0. django 프로젝트 만들기

프로젝트 이름 : django
Existing Interpreter는 설치한 Python 3.8 anaconda 를 선택함

프로젝트설치가 완료되었다면 아래 부분을 설정합니다.
1. django 패키지 설치하기
설치 완료된 pycharm을 실행합니다.

아래와 같이 이동하여 python interpreter 설정 합니다.

Setting을 선택하면 아래 화면이 보입니다.
Project --> Python Interpreter --> 우측의 Python Interpreter 에서 앞서 설치한 Anaconda의 python.exe 를 선택합니다.

Python Interpreter 설정이 완료되면, 이제 django를 아래와 같이 설치 합니다.

파이참 하단의 탭 중에서 Terminal을 선택하고, django 설치를 위해서 아래 명령어를 입력합니다.
pip install django
설치는 약 1~2분이 소요 됩니다. 설치가 완료되었다면, 아래 명령을 통해서 설치가 잘 되었는지 확인합니다.

2. django기본 프로젝트 생성
앞에 생성한 프로젝트폴더 내에 Django 기본 패키지를 구성하기 위해서 아래 명령어를 입력 합니다.
django-admin startproject myweb

성공적으로 완료되면 아래 그림과 같이 자동 생성된 개발 환경이 구성됩니다.

지금 상태에서 웹서버를 한번 띄워 봅니다.
터미널에서 다음 명령을 입력합니다.
python manage.py runserver 8080

실행하면 위 그림에서와 같이 URL이 하나 제공됩니다.
Local PC에서 브라우저를 열어서 해당 URL을 입력해서 샘플 페이지가 잘 뜨는지 확인합니다.

잘 뜨네요.
다음 시간에는 나만의 페이지를 만들어 보도록 하겠습니다.
'코딩교육' 카테고리의 다른 글
| [Easy Web] 01. Python 3.x 과 pycharm 설치하기 (0) | 2020.12.18 |
|---|